Gaming in Linux
Introduction
Games are complex desktop applications that require interactions like:
- your disk, to save game state, load images and audio/video files
- network card, to allow playing online
- graphics/audio card, for best performance/user interaction
Hardware interactions are handled by your operating system by specialized software components called device drivers. They offer higher level abstractions, which allows creating higher level APIs for application developers via software libraries.
In many cases, standards have evolved and are usually publicly available. They offer a guarantee that the application will continue to work as the operating system/software libraries get updated.
In case of the gaming world, for graphics we have the following main standards
For Audio APIs, we have:
- XAudio2 - Windows specific, part of DirectX
- OpenAL - started out open source, but latest versions are closed
Here's a high level overview of the infrastructure built-in Linux to support gaming/multimedia.

Separate from this, there are a bunch of (higher level) libraries that do not adhere to a specific standard, like SDL, SFML or Raylib.
As you can imagine, building a game requires a deep integration with all these layers, making things complicated.
It is no wonder that, in order not to reinvent the wheel, all these functionalities have been integrated as parts of what people call a game engine.
The main platform for PC gaming is Microsoft Windows. Obviously, this closely follows the OS market shares, and, as things stand right now, it is unlikely this will change in the near future.
So, many game developers prefer to stay focused and target the dominant OS and use the APIs that make their life the easiest even though they may be OS specific. The big elephant in the room is DirectX multimedia API, which is many times preferred over the newer cross-platform standards.
In time, the Linux community has built an impressive compatibility layer (Wine) that allows you to run, with varying success, day to day Windows applications, games included.
There are a few native games, but the big names usually require Wine to run on Linux.
The gaming support has gradually increased over time. A few years ago, Valve, one of the biggest game digital distribution companies, decided to add Linux support for Steam, its software distribution platform. It worked with CodeWeavers (a commercial company that focuses on Wine development) to create Proton, an improved compatibility layer, which is integrated into Steam to offer Linux support. Proton is a Wine fork which specializes on running games and has added improved 3D support. It has a permissive license and is open source, allowing for contributions to be reincorporated/adapted in Wine, as needed.
I've given a high level outlook and history, and I will detail on the day to day user experience:
- Kernel Drivers for graphics cards
- Native games
- Popular games
Kernel drivers
Usually, all hardware drivers come with the Linux kernel, which is included in your distribution. A notable exception is Nvidia, for which the proprietary drivers are to be preferred.
As with Windows, major vendors also publish the newest versions on their websites, e.g. :
- AMD - https://www.amd.com/en/support/download/linux-drivers.html
- Nvidia - https://www.nvidia.com/en-us/drivers/unix/
- Intel - https://dgpu-docs.intel.com/driver/client/overview.html
Obviously, the first step is to properly identify your hardware, and then follow up with installing the right drivers if need be.
Detect hardware
I'll outline two methods below, one based on CLI and the other GUI based. I'd say that the CLI based one is more reliable, so fall back to it if needed.
CLI approach
You'll need the lshw package installed
george@local:~$ sudo apt install lshw
You can then use the lshw utility
george@local:~$ sudo lshw -numeric -C display
*-display
description: 3D controller
product: AD107M [GeForce RTX 4060 Max-Q / Mobile] [10DE:28A0]
vendor: NVIDIA Corporation [10DE]
physical id: 0
bus info: pci@0000:01:00.0
logical name: /dev/fb0
version: a1
width: 64 bits
clock: 33MHz
capabilities: pm msi pciexpress bus_master cap_list rom fb
configuration: depth=32 driver=nvidia latency=0 mode=3072x1920 visual=truecolor xres=3072 yres=1920
resources: iomemory:400-3ff iomemory:420-41f irq:196 memory:88000000-88ffffff memory:4000000000-41ffffffff memory:4200000000-4201ffffff ioport:3000(size=128)
*-display
description: VGA compatible controller
product: Meteor Lake-P [Intel Arc Graphics] [8086:7D55]
vendor: Intel Corporation [8086]
physical id: 2
bus info: pci@0000:00:02.0
logical name: /dev/fb0
version: 08
width: 64 bits
clock: 33MHz
capabilities: pciexpress msi pm vga_controller bus_master cap_list rom fb
configuration: depth=32 driver=i915 latency=0 resolution=3072,1920
resources: iomemory:420-41f iomemory:420-41f irq:195 memory:4202000000-4202ffffff memory:4210000000-421fffffff memory:c0000-dffff memory:4a20000000-4a26ffffff
GUI approach
You need the GNOME control center application, which is preinstalled on Ubuntu 24.04 (and called Settings)
From there you can follow up the menu entries About, followed by System Details.
I've cropped the relevant output

Drivers
There's usually good support from Ubuntu on proprietary drivers, Nvidia included. I simply had to select the driver version, and I went with the proprietary one for now. They seem to be moving towards a more open sourced approach, but for now I think the proprietary ones is better tested.

As you can see above, I've also had version 535 installed, and I've run into the flickering bug https://forums.developer.nvidia.com/t/flickering-at-the-top-of-the-screen/256447. This got fixed in 550 for me.
At the time I tried it, I could not select version 550 from the UI. This happened because of a collateral from 550 (https://bugs.launchpad.net/ubuntu/+source/nvidia-graphics-drivers-550-server/+bug/2062380) which got fixed in between.
To force switching to it, I've used the ubuntu-drivers command line utility. You basically need to list out possible versions, and then run with the install option using the version you need.
This is also an alternative to the UI approach, and I've outlined a few steps below
george@local:~$ sudo ubuntu-drivers list
udevadm hwdb is deprecated. Use systemd-hwdb instead.
udevadm hwdb is deprecated. Use systemd-hwdb instead.
udevadm hwdb is deprecated. Use systemd-hwdb instead.
udevadm hwdb is deprecated. Use systemd-hwdb instead.
udevadm hwdb is deprecated. Use systemd-hwdb instead.
udevadm hwdb is deprecated. Use systemd-hwdb instead.
nvidia-driver-535-server-open, (kernel modules provided by linux-modules-nvidia-535-server-open-generic-hwe-24.04)
nvidia-driver-550, (kernel modules provided by linux-modules-nvidia-550-generic-hwe-24.04)
nvidia-driver-535-open, (kernel modules provided by linux-modules-nvidia-535-open-generic-hwe-24.04)
nvidia-driver-535-server, (kernel modules provided by linux-modules-nvidia-535-server-generic-hwe-24.04)
nvidia-driver-535, (kernel modules provided by linux-modules-nvidia-535-generic-hwe-24.04)
nvidia-driver-550-open, (kernel modules provided by linux-modules-nvidia-550-open-generic-hwe-24.04)
george@local:~$ sudo ubuntu-drivers
Usage: ubuntu-drivers [OPTIONS] COMMAND [ARGS]...
Options:
--gpgpu gpgpu drivers
--free-only Only consider free packages
--package-list PATH Create file with list of installed packages (in install
mode)
--no-oem Do not include OEM enablement packages (these enable an
external archive)
-h, --help Show this message and exit.
Commands:
autoinstall Deprecated, please use "install" instead
debug Print all available information and debug data about drivers.
devices Show all devices which need drivers, and which packages...
install Install a driver [driver[:version][,driver[:version]]]
list Show all driver packages which apply to the current system.
list-oem Show all OEM enablement packages which apply to this system
Linux native games
There are some native Linux games, which are free and can be installed with your default distribution package manager. Here are some classic games examples below:
- Chess
- GNOME chess (has a default engine, but one can use others such as stockfish).
- Backgammon
- GNU backgammon
- Solitaire
- Aisleriot
- Tetris
- LTris
- Tux Racer
- Tux Racer
- Minesweeper
- GNOME mines
I will not go into details on how to install them. You can apt from CLI, or GNOME software for a UI based approach. More details are available here
Popular games
The bigger names mostly come via digital distribution platforms. Here are some that openly support Linux:
- Valve Steam - https://store.steampowered.com/linux
- gog.com - https://www.gog.com/en/games/linux
- Humble Bundle - https://www.humblebundle.com/store/c/linux
Valve offers Linux support for its software client (Steam), while the others do not.
There are good solutions readily available though, namely Lutris and Heroic Games Launcher. They seem roughly equivalent at this, I've decided to go with Lutris because it is available as a package in the distribution, and also like the idea that it is built on GTK, the UI library that GNOME is built on.
In the end though, it seems they've started working on common infrastructure, so it probably will not matter as much what you use in terms of games supported.
Steam
Installing the steam client is as simple as:
george@local:~$ sudo apt install steam
You may need the multiverse repository
george@local:~$ sudo add-apt-repository multiverse george@local:~$ sudo apt update
Of course, you can use GNOME software as well:

You can go with the snap or flatpak approach, but I think each one comes with some limitations.
I used the snap approach and I noticed a noticeable slowness on startup, but other than this, things worked out just fine.
For the flatpak one, I consider it more complicated to maintain, as flatpak needs to maintain its own copy of the kernel drivers
For the playable games from Steam, you can already check out https://www.protondb.com/ to get an idea if your favorite game is properly supported.

You can also try it out unsupported games, some of them still work just fine in the majority of the case. You will need to enable the compatibility checkbox as outlined below.

I've been able to play Dota 2, OpenTTD and Sid Meier's Civilization V.
For Civ 5, I needed to apply the following fix https://steamcommunity.com/app/8930/discussions/0/2632849569464744216/, basically configure the launch options as outlined below.

Also, I've only been to play it at maximum resolution only for some reason (this worked just fine when I've installed it via snap). I did not investigate more than this, as the solution was good enough for me.
Overall, I've been able to play the games I found on Steam, but needed to apply some workarounds
Lutris
You can easily install Lutris via GNOME software, as outlined below
 You can check out the supported game in their database, here's a snapshot below attempting to find Heroes and Might Magic III, a game for which I've not found a solution on Steam.
You can check out the supported game in their database, here's a snapshot below attempting to find Heroes and Might Magic III, a game for which I've not found a solution on Steam.

I've found the version I was interested in on gog.com, but unfortunately it doesn't offer support for Linux out of the box. So, I had to check out whether Lutris had a solution for it, and I've found one here. For me, only the "GOG + HD mod version" solution worked out, but it was more than enough for me.
Overall, I've had a good experience with the application, it has good integration with gog.com, as well as with as other vendors.
Conclusion
Overall, the Linux gaming infrastructure has gotten much better nowadays, with more and more games supporting Linux via Steam or other vendors. You will probably still run into various issues, but this time around I expect to find a lot more answers in various forums, as this was my overall experience.
There are some concerns caused by the fact that Linux has no anti cheat kernel based solution, resulting in some game developers not supporting Linux as a platform. The community maintains a website tracking these games and the plans for it at https://areweanticheatyet.com/
Things can always be better, but I consider things good enough so that you can get by. If gaming stopped you from switching to Linux, you should check out the Protondb/Lutris databases to see if you're favorite games are available.
Installing Linux software applications
Introduction
There are many ways to get new software installed on your Linux machine, and I will outline a few below. I'm mainly using Ubuntu nowadays, so most of the explanations are made from this perspective, though I'd expect most of my comments will apply to Debian based distributions and will outline a way to approach things for others.

First of all, an application must be at its core a file in a format that your operating system understands. Also, in order to simplify software development, people came up with the idea of reusable code, so that you don't start from scratch with every tool/application that one wants to create. One simple example would be if someone wanted to build an editor, they should not have to write the code for building GUIs or the operating system kernel. All of this lead to the emergence of software libraries which at the end of the day are some files we put on our disk.
So, many of applications we use day to day are broken up in multiple files, including configuration one. So, it is no wonder that there are widely available and popular solutions that try to package applications in a standardized way (usually an archive that respects some predefined directory layout).
You are probably already familiar with one of the below:
- .deb
- Debian based distributions
- .rpm
- rpm based, such as RedHat and OpenSUSE
- .dmg/.img
- macOS
- .msi
- Microsoft Windows
As outlined above, there are common frameworks/libraries that are needed. Obviously you could potentially package them with each application, but the size of them is sometimes too much. For instance, if you were to depend on most of the GNOME libraries, you'd have to package 500MB-1GB every time (this was estimated based on how flatpak and snap package GNOME, don't worry I will explain what they are later on).
george@local:~$ snap info gnome-42-2204 | grep installed This snap is automatically installed and removed when needed. **Manually installed: 0+git.510a601 (176) 529MB - george@local:~$ flatpak info org.gnome.Platform/x86_64/47 | grep Installed Installed: 1.0 GB
As a side note, it's not only disk that is saved, but RAM as well, as operating know how to load the shared libraries in memory once for multiple applications.
Therefore, the idea of dependencies between packages came along, so you'd be able to have a single copy of all those binaries.
Unfortunately, there's one more important aspect to this. These libraries have new releases (which might change behavior intentionally), and also there might bugs related to the interaction between the application and its dependencies, which basically means an application is compatible with certain versions of libraries
In order for its users to have a smooth experience, a distribution needs to test and pick the right combination of all these applications and libraries, package it together in a ISO image, which you can then put on a USB flash drive. There are periodic releases and this would be one way to get newer software.
As the Internet has become widely available, the package managers have evolved and are offering online repositories as well, which make the (security) updates much easier.
When you install an application, there a few things to consider:
- Trust
- does what you want and is not malware
- Interaction with your OS
- works well with infrastructure/other applications
- Easy to uninstall
- easily remove its files/data to avoid polluting your disk
- Easy to manage
- common way to configure/install/uninstall, so that you don't need to learn a lot of specifics for each application
- Space on disk
- how much space the end installation will occupy on your system
- Performance
- how is the application responsiveness impacted by the installation approach
Given my criteria above (you may or not agree with them), the preferred way of installing something from my perspective is a package manager.
Here's my prioritized approach on getting new stuff on my computer:
- Default distribution package manager (APT for Debian based distributions)
- Distribution agnostic package managers (flatpak, snap, Nix, npm, etc)
- Manual installation
Of course, I install the majority of the games I play via Steam which is yet another package manager.
Also, if you find that most of the apps you need are shipped with the distribution, but have an older version, you should look out for new releases.
Default distribution package manager
Using the provided solution from your distribution is a no-brainer for me, as it tries to make sure everything is curated and works well together. Most of them provide both an GUI/CLI management application.
The details below apply to Debian based distribution (that means APT as a package manager), but you should probably be able to find similar functionality on other distributions (see a CLI functionality comparison for multiple package managers here.
Firstly, for best performance you should go ahead and configure a mirror if not already.
If you're using the GUI, I recommend the "Software & Updates" app (see "Download from" below):

Some applications are not in the main repository, but might be found in others. Ubuntu offers some centralized place for them via their Launchpad infrastructure. It is also used for Canonical internal testing, but it has been extended since to allow third party publishing as a Personal Package Archives(ppa).
It's easy to search ppas, but it's hard to reason as to what is recommended for use or in a good state. I don't usually resort to ppas, as it's easy for them to put your package manager in an inconsistent state (because of not enough testing, incorrect dependencies, lack of updates). I only consider using them when the application itself recommends it and I know it is popular enough to be kept up to date.
As a side note, Debian maintains another solution called extrepo, which seems to be available on Ubuntu as well. It has a curated list of external APT repositories, but I have not tested it though, so I wouldn't be able to recommend it.
I have decided to add the flatpak repository. Trust is always an issue, so please be careful what you add.

It is a bit harder to get a full picture from the GUI, so going deeper into the configuration files/CLI is my preferred approach.
See below on how to get a unified list of repositories via apt-add-repository. Please note the special security repository, which helps keeping your system secure.
Repositories are saved in the file /etc/apt/sources.list (Debian approach) or stored as individual files in /etc/apt/sources.list.d directory (Ubuntu 24.04 approach).
george@local:/etc/apt/sources.list.d$ sudo add-apt-repository --list [sudo] password for george: Types: deb URIs: http://archive.ubuntu.com/ubuntu Suites: noble noble-updates noble-backports Components: main restricted universe multiverse Signed-By: /usr/share/keyrings/ubuntu-archive-keyring.gpg Types: deb URIs: http://security.ubuntu.com/ubuntu/ Suites: noble-security Components: main restricted universe multiverse Signed-By: /usr/share/keyrings/ubuntu-archive-keyring.gpg Types: deb URIs: https://ppa.launchpadcontent.net/flatpak/stable/ubuntu/ Suites: noble Components: main Signed-By: -----BEGIN PGP PUBLIC KEY BLOCK----- . mQINBGERGM0BEAC+3QHbpl2ZAnJxoiNXqAc/CkkAQwUc1rvJLqxUVctIWPw5+zVt mJEpmAEfiz+t/EaBrmNUMi+8fKkjRCiaFeKpaOHGA/WALxuEbVFR/YtA48IhdK1S +YPueMsVDJdwG+TvG+8c/C5nJWjDwUDQVYqRRuXsd+256jN45F4Xs1y3eHX3blS9 yOHpkOTlOhZYe7dN/+PUEz8HXfqfQBjlnpdDAV9DP4bgZnHzwbdN0L59nJitCS2N FrxpTYtF/Mv9PeZc5F8e62Ck5mGtfTWPgusoIw/0aGbVXoOUoZY+uX1b8lUI4rj/ cw5PndCEX1LsUAsmpzt5iZdXaxLCt/NUfbI1nki+1WyquZPCScQqhXohCf9D8Uxu h1TTmJ+jRJbfyoNMnlcGkIz+3g1V9wD1w4+wRCZLSnToa0XYrDJkXVPtIYsmgelE /mQeCHFpsQEFxa94bkRhRb1C/CAKrQ5yMtREnP8l/0yyYkOHCFh41nC+sN1oxX89 T0cpX2hnB8cs4AUbonz80UkMk6zeQwUg1yHgdX7gLoELnZVwctA03nB9SJW6BPG/ kgMrReHKn5diZWz0RhDTz0K0qh4NUdcKtK4oJZ7Lk5OGSR6N0f/zIBKVCNo9jzK3 E8zFeMzWelXlUEQ5k9GsxF9XThVJ0On2RHMRjUUQbRVR4HjoyI77mk5kXwARAQAB tBlMYXVuY2hwYWQgUFBBIGZvciBGbGF0cGFriQJOBBMBCgA4FiEEXG0VOhfALDN+ 9sZjuLnUEinfpfUFAmERGM0CGwMFCwkIBwIGFQoJCAsCBBYCAwECHgECF4AACgkQ uLnUEinfpfXYUw//Yfl7rRaZ/tbLjtOMUHlcQoQdrZ0FkaubNGz8ydyBe37Xulij Ss6zAamdEqERZ9VuAiKhwc7oEfRqigaZpXvzMcO2fdg7nF4S3yRckUcShAkoO8IO i33paHWxo03tU6FpncAJeuWXhsFl8FOhD1dkoOG2rqELaMd2TKOF7+OuGA6Y4DvH eHPOhXqhn65vVzuUGQTXce6tsZfRHNYvMkAdRAqCo731ZlY8ilSHW9hwGYnFsRZ5 +n4E6ZPCOtWAbapa+iCmV/liRLB+VZ+MP3tUaFHk/yeCllCjsmxmNAIA31hTOXTQ aAt7t/wjZMWC/x1S6kJKvq/to2vyHPtlCAH7Y8HBumQ2NXfCgt2yk/2TyvpmxEUh +9/XRw3VoSXK3lL1muK3af1o6VSoFiUNyrIJSO8UhE/Dz6ykcSJfOqM7G/9Mlosw FaAgHDBd9rb8lUz3RIu7n3t292UuuuPmQd5kby4/SPvc4lHdQHD415fFOcF2nzZG 786a6cqu8+1MpUPcg1HVNe3fz3kliIrnYfDHk5ic3D2wS9iGn5brDJYwcqsCYpF/ 66XSJB6vXNGamOdQ1GKKUEh0ilfVEvmX+a+ovo4G4YQ16iHQO0JzC7SVe/+ITSNY o5RT+82ocwyNGzBPzKmRqKV99baRT63dD9NVs0u0BjihRyMWCUwfWYwNtlI= =Fi60 -----END PGP PUBLIC KEY BLOCK-----
I've outlined below a high level overview for the package management infrastructure. apt is the high level package manager, and is responsible for resolving and downloading dependencies. It will then defer to dpkg low level infrastructure to install them.

Distribution agnostic package manager
As you may have already figured out, many Linux distributions have different package managers (see below). It is therefore a lot of work to have a global presence.

You can also check out for instance the Firefox distribution plan to get an idea of what one may need to cover. So, it is unfortunate, but understandable, that application developers seek out distribution methods that are cross-platform.
In theory, it is possible to install one of the known package managers associated with distributions (e.g. you could install pacman on Ubuntu). However, given that the package manager is such an integral part of the overall experience, this is not a common thing among the Linux users.
Once an external package manager accepts that you can potentially deviate from the distribution provided libraries, it has to find a way to isolate its binaries and bootstrap itself.
So, please keep in mind though that an extra package manager comes with an additional learning curve, extra bootstrap disk space and potentially more RAM being used. This is why it's important to keep the extra apps installed outside the native package manager to a minimum.
There are two main contenders out there, specially built for Linux:
- flatpak
- community driven, main app store available at https://flathub.org/, other stores supported
- snap
- a Canonical initiative, app store available at https://snapcraft.io/
Here's a quick cheat sheet on how to achieve the simplest things when using the CLI tools offered.
| Package Manager/Command | Debian APT | Snap | Flatpak |
| Update repository(s) package list | apt update | Combined with update (snap refresh) | Combined with update (flatpak update) |
| Find package | apt search package | snap find package | flatpak search package |
| Install package | apt install package | snap install package | flatpak install package-id |
| Update package | apt upgrade | snap refresh | flatpak update |
| Run app from package | app | snap run app | flatpak run package-id |
| Uninstall package | apt remove package | snap remove package | flatpak uninstall package-id |
Flatpak
Flatpak was a community effort that started initially in the GNOME community and has expanded to a level where it recommends it for software distribution. It has excellent documentation as well, you can find the steps for installing on Ubuntu here. It is geared towards desktop applications and therefore offers GNOME/KDE runtime environments. Its main online repository is flathub.org, which offers some basic verification features, as well as installation statistics to help understand the relative popularity of various apps. It isolates the binaries via sandboxing approach, more specifically, using bubblewrap. You control the permissions via Flatseal.
The main GUI application is GNOME Software, which supports it via plug-ins. Also, you can use the flatpak CLI executable
george@local:~$ dpkg -l | grep flatpak ii bubblewrap 0.10.0-1~flatpak1~24.04.1 amd64 utility for unprivileged chroot and namespace manipulation ii flatpak 1.14.10-1~flatpak1~24.04.1 amd64 Application deployment framework for desktop apps ii gnome-software-plugin-flatpak 46.0-1ubuntu2 amd64 Flatpak support for GNOME Software ii libflatpak0:amd64 1.14.10-1~flatpak1~24.04.1 amd64 Application deployment framework for desktop apps (library)
Snap
Although mainly driven the Canonical (the company behind Ubuntu), it can be installed on other Linux distributions as well (see details here). Although many parts of it are open source, it has not picked up as much in the community, probably because it doesn't allow any other online repository aside from the one from Canonical. Its main advantage in my opinion is that it provides support for CLI applications as well. Separately, there is some notable slowness compared to native packages, usually in the application startup (See the Firefox series).
The main GUI application is App Center, but one can also use GNOME Software that supports it via plug-ins. Also, you can use the [[https://snapcraft.io/]snap CLI executable, which should be there by default in Ubuntu.
Other package managers
Aside from this, for CLI apps, I'm also using Nix and, somewhat unexpectedly npm (some apps may be shipped with it even though it may not necessarily be linked to the node ecosystem). I usually need from them packages that are used for application development, so I'd say they are not something an average user would need to delve into.
Manual installation
All the applications provided to the end user rely on some build infrastructure. You can, of course, also install it on your system and recreate the binaries. You can then control where they go on your system, and you'll basically have to manage it yourself
Some people have created AppImage, a file format that contains the full application and its dependencies. With this approach, you get to skip the building part, but need to handle everything else. Its philosophy seems to not rely on a package manager at all, although I've seen utilities from people trying to offer this as well. There is a popular central repository that aggregates a lot of them (1.4k as of today). The idea is interesting, it would probably be OK to have a few apps like this, but I wouldn't go further than this.
If I need to get the manual route for an app, I usually go and check its website, and usually take their recommended approach.
Closing thoughts
Although Linux is considered to be very safe, the same threats apply. You need to be cautious and do a basic analysis of the software you're installing, as well as its source.
Each Linux distribution has a good story for the security aspect, see the Ubuntu story or the Debian one. Also, installing via the distribution package manager ensures that there's some minimum testing that has been done for proper interaction with all the other apps/components, as well as some basic identity validation.
For new applications, you should always be looking at least at the publisher, especially if you use the alternate solutions (in order to relate it to a trustworthy source).
See the GNOME Text Editor links below to get an idea of where to look:
- snap
- https://snapcraft.io/gnome-text-editor
- flatpak
- https://flathub.org/apps/org.gnome.TextEditor
- apt
- https://packages.ubuntu.com/noble/gnome-text-editor
Installing Linux software applications is straightforward, pretty much on par with other operating systems. Upgrading your release regularly is also a good practice.
Choosing a terminal for your Linux PC
Choosing a terminal for your Linux PC
Each operating system comes along with a list of preinstalled applications that make your computer usable. Usually, they ship with commonly used applications such as a file manager, text editor, package/app manager, media player, web browser.
Many times though, people want to tweak their environment or do stuff that their applications were not designed for. This is where a terminal emulator comes along. It is not necessarily something that you pick up immediately when starting out with a Linux desktop distribution, but, once you gain a bit of experience, it will come in very handy.
In a nutshell, using a terminal is about combining a list of commands to achieve a specific result. If you're looking to get a quick overview, just go here.
Here's an example showing how to find big files recursively in a directory. This is useful for me when doing cleanup on my system (obviously you shouldn't delete things from your "/usr", I've just used it to showcase the usage).

Criteria to use
As you dig deeper into this, you will realize that, as always, there are many competing applications. The most common desktop environments (GNOME/KDE) have settled on the GNOME terminal and Konsole.
A terminal wraps a command shell, and a lot of them use GNU Bash by default, but there's a wide variety here as well. As for me, I've come across zsh (default for macOS), dash (default for Ubuntu/Debian /bin/sh, but nor the interactive terminals), but there was never a really good reason to switch to something else.
If you do plan to use something else, I would advise you to keep in mind that most support the POSIX shell standard and to try to not steer away if possible. For instance, in case of Bash one can check deviations via checkbashisms or the POSIX mode.
I'm mainly using GNOME, and I've settled for the GNOME terminal, BASH for shell/command interpreter.
Here are a list of things I look for when trying out a new terminal:
- Multiple tabs support, also switching between tabs
- Keyboard shortcuts support, as I'm trying to avoid the mouse
- Shell integration
- Themes support
Multiple tabs support
You will find that majority of terminals out there already support multiple tabs, so this is not a major factor to consider
Keyboard shortcuts
Although not obvious, there are two sets of shortcuts:
- Command interpreter (bash in our case) - see https://www.gnu.org/software/bash/manual/html_node/Command-Line-Editing.html
- Terminal related - see https://help.gnome.org/users/gnome-terminal/stable/adv-keyboard-shortcuts.html.en
Bash relies on the GNU readline library, which tries to help with command editing. By default, it offers similar key bindings as Emacs.
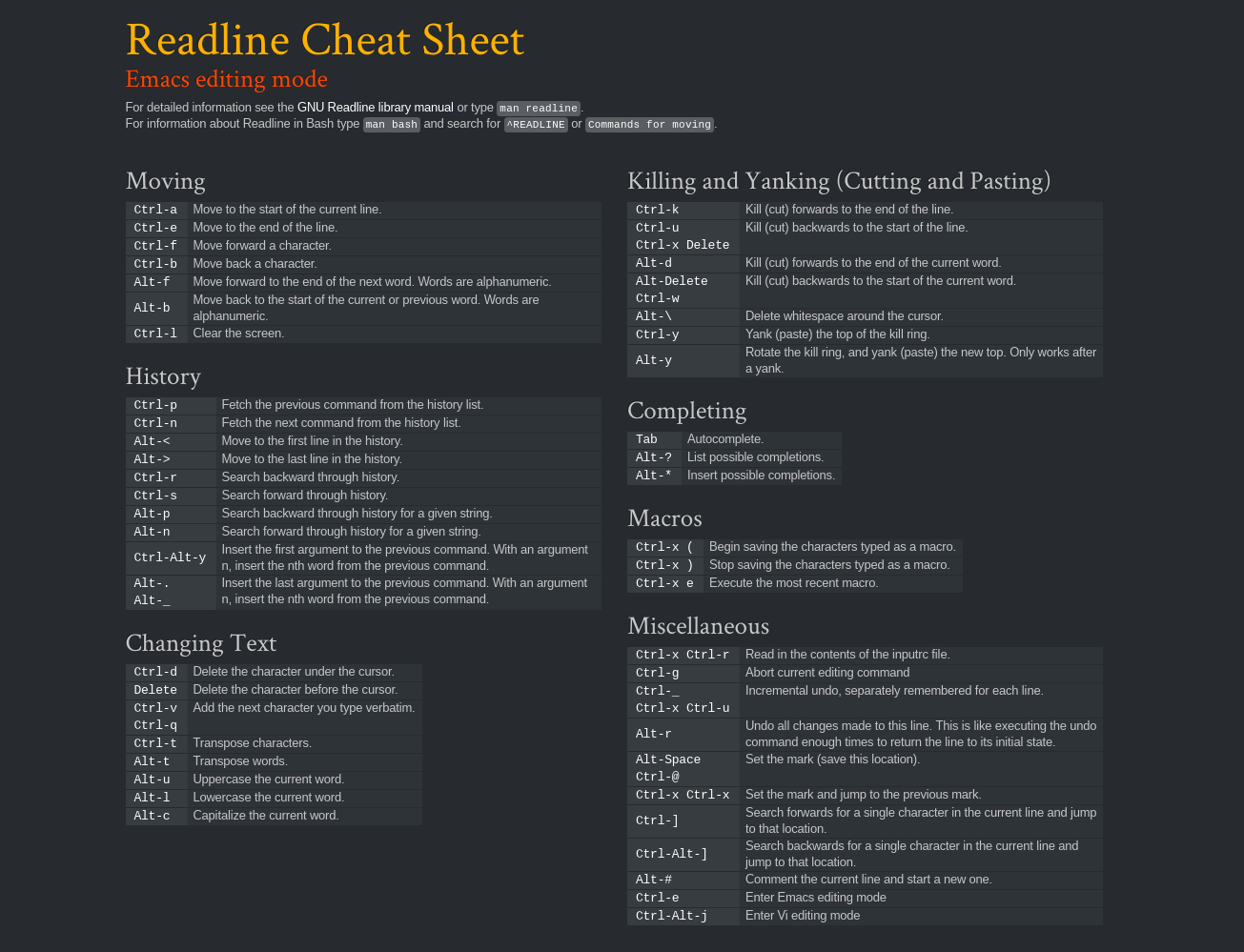
This can be customized though, and there's also a vi mode. I think it is worthwhile to learn them, as there are many programs out there that use this library or competing ones (e.g. libedit).
See below output to get an idea of how common it is.
george@local:~$ apt-cache rdepends libreadline8t64 | wc -l 293
For terminal related shortcuts, it's important to check that they don't mess the interpreter ones.
Also, I find myself needing shortcuts for (available in the GNOME terminal):
- Copying terminal output
- Copy/paste in the terminal with the keyboard - CTRL-C has special meaning for interpreters
Themes support
I prefer lighter themes (picked Solarized light) and it's important for me to be able to choose a color scheme, as I spent a lot of time in the terminal.
Productivity tweaks
If you want to tweak your bash based terminal, you can get some inspiration from these themes, based on ohmybash.
I'm personally keeping things to a minimum, but I've outlined a few things I'm doing below
Prompt customization
Here are a few things that I've decided to customize my prompt for:
- Naming terminal tabs - I use multiple tabs frequently and like to have meaningful names for them. Unfortunately the only way to set it up in the GNOME terminal
is via customizing the prompt.
- Basic git integration (show the branch name) - I've learned the hard way that it's easy to push to the wrong place.
- Make my local machine stand out - I connect via ssh to remote machines and I like to output local instead of my host name.
Here's how I achieve this. One can simply add the below excerpt to their .bashrc file in their home directory.
# __git_ps1 relies on the bash completion package PS1="\[\033[01;32m\]\u@local\[\033[00m\]:\[\033[01;34m\]\w\\[\033[01;36m\]\$(__git_ps1)\[\033[00m\]\$ " # Basically reuse the idea from https://unix.stackexchange.com/questions/177572/how-to-rename-terminal-tab-title-in-gnome-terminal function set-title() { if [[ -z "$ORIG" ]]; then ORIG=$PS1 fi TITLE="\[\e]2;$*\a\]" PS1=${ORIG}${TITLE} }
I basically have to tweak the PS1 environment variable. If you want to understand it, the starting point is here, also check the escape codes.
I've outlined a simplified explanation below (only special control variables explained, the rest is mostly inserted as is):
- \[\033[01;32m\]
- switch color to bold green
- \u
- insert user
- [\033[00m\]
- reset color to default
- [\033[01;34m\]
- switch color to bold blue
- \w
- insert working directory
- \[\033[01;36m\]
- switch color to bold cyan
- \$(_gitps1)
- function available via bash-completion, see here
- [\033[00m\]
- reset color to default
Afterwards, I have a reusable bash function set-title defined, which can be used as below:
set-title new title
Bash completion
I recommend installing bash-completion packages, which provides TAB completion for various commands.
sudo apt install bash-completion
If you want to know more about the underlying details, please check the documentation
Script checking
If you find yourself repeating a set of useful commands, I recommend saving them in specific files. You can then use shellcheck to verify them.
sudo apt install shellcheck
Helpful utilities
Aside from the usual suspects, there are few tools that I expect would make your life easier
- ag
- code searching tool, also see rg
- fzf
- fuzzy finder (free search)
- mc
- keyboard first file explorer (you might already be familiar with it, as it's a clone of Norton Commander from the MS-DOS days)
- tmux
- run multiple application in one terminal tab (specially useful for remote logins)
- jq
- simplify interaction with JSON (configuration) files, see also yq for other file formats
Learn GNU Bash
For much of day to day things, you can find a lot of examples with a simple online search.
As your needs become more customized, you will need to get a better understanding of your command interpreter.
There is a lot of documentation available, I will highlight a few I looked over the years:
- Beginners guide
- very old beginner's guide
- Advanced Bash-Scripting Guide
- a more advanced tutorial
- The manual
- best documentation if you know what you're looking for
Closing thoughts
Using the terminal is one of the ways to take more control of your PC. I think most of them provide a good enough experience, so, you don't need a lot of research to get started. Picking the distribution default is a good place to start. Had I been using KDE, konsole would have covered most of my needs.
Why should you use Linux for your desktop
Introduction
This is the year of the GNU/Linux desktop for me, and I've decided to share my thoughts on why I think this is a good idea for you to switch as well in 2024.
I try to maintain a similar workflow regardless of the operating system, so, over time, I found myself prioritizing more the cross-platform tools (e.g. Firefox, VLC, Steam, Emacs, Visual Studio Code, etc). This makes it simpler for me to embrace another operating system.
Also, I've been using it both personally and professionally for about 20 years, but mostly in dual boot mode or in a virtual machine
In terms of distributions, I've used Fedora, Debian, Ubuntu and Redhat for longer periods of time, and briefly experimented with Mint and Gentoo.
Debian stuck with me, as I like the multiple ways you could consume it. I've experimented with the Debian testing rolling release, which is a great idea, but things can get complicated as you continue updating packages and requires a bit more time/hacking to sustain
Nowadays, I appreciate more the longer support time, and here is where Ubuntu (a Debian based distribution) shines, with a 5-year support time.
In the end, I've settled for Ubuntu, and would also recommend it to anyone starting out, as it is beginner-friendly.
Why did I switch
I've also used Windows and macOS, but I prefer Linux because:
- Centralized package management system (e.g. apt, yum, pacman)
- Old hardware is supported for a longer time
- Scripting infrastructure (e.g. bash and proc)
My own reasons to stick to the Windows/macOS up until now:
- Microsoft Office suite. Nowadays, the online version is good enough
- No gaming story. This got solved when Steam support for Linux was added
Centralized package management system
Truth be told, we also have a lot of app stores as well, but I'd say there's still room for improvement.
For instance in the Windows store, I wasn't able to find:
- Notepad++
- Visual Studio Code
- Rust installer
On macOS, I've mainly used MacPorts for the open source packages, but brew is probably what people would normally stick to. They are not an officially supported though.
Old hardware extended support
Linux distributions (the right name is probably GNU/Linux) are all based on the same open source kernel, which aims to centralize all the drivers in a common place. Because of this, the drivers are kept up to date and your hardware will be supported for a longer time.
I tend to hold on to my hardware for 5-10 years (I may upgrade and replace parts once it goes out of warranty to extend its life). So, this is very nice feature of this ecosystem for me
Scripting infrastructure
I do not use much of the Windows scripting infrastructure, and, over time, I tried to recreate the Linux ecosystem via Cygwin, MSYS2, or WSL with limited success. WSL2 is continuously getting better, and is close to what I need. Also, choco is getting there, but it needs more polishing.
In case of macOS, although it seems to be a Unix system and the GNU tooling is readily available, the low level infrastructure is very different. The XNU kernel is very different, and its acronym stands for "X is Not Unix".
Why should you switch (from Windows/Mac)
Linux distributions are free
In case you just want to test the waters, it's really easy to experiment with any distribution in a virtual machine. In case you're wondering why it's free, here's an excellent explanation on this from the Debian team
Creating an equivalent ecosystem from scratch is estimated to billions of US dollars, so please consider making a donation for any part of it.
Diversity of choices in terms of distributions
There are quite a few options available for experimenting and most of them are free. So, it's easy to experiment up until you find the right one for you
Your hardware will be supported for a longer time
There are many people out there that want to keep using their existing hardware for as long as possible and this is easier and possible because a lot of the code is free and open source.
Linux is the platform of choice for servers/cloud
Because it is free and open source, major cloud vendors have adopted Linux and tweaked to their needs/infrastructure. That means that renting a private server for whatever reason is probably going to be cheaper if you go with a Linux flavor, so you might as well learn to use one properly
Many/most day-to-day applications are available in some form
Many tools nowadays are cross-platform, and you may have used some of them already:
- Browsers
- Firefox
- Chromium
- Microsoft Edge
- Gaming - Steam platform is available
- Video player - VLC
- Editors
- VS Code
- Sublime
Also, if you don't manage to find an equivalent app for your needs in the ecosystem, most of the vendors tend to offer some online alternative of their products, so please keep this mind, while you try to create a workflow that works best for you
What to consider
Given the high number of distribution options, it is somewhat surprising that Linux is not the desktop OS of choice.
Also, it has an unusually high number of options desktop environments, out of which the most popular are KDE and GNOME. Some distributions even have special flavors which build around them, so some initial experiments (using a virtual machine for instance) are probably in order if you are really picky.
If you're new to Linux, I would recommend you to make a top 3 of distributions based on your most important criteria, and pick one to experiment. As they are free, you can also quickly switch to another one, if something goes wrong. So, don't spend too much time on the choosing the perfect one, but rather try to experiment.
Hardware support
Depending on the PC/laptop that you own/plan to buy, Linux may or may not available for you. Support for Linux is more common nowadays, but you can always easily try it out with a bootable USB stick. Here are instructions on how to create one for Debian or Ubuntu, but you can easily find instructions for other distributions.
Desktop environment
I've personally used both KDE and GNOME, and would probably be fine with either of them, as I don't have advanced requirements.
Many distributions ship GNOME by default, mostly because of the KDE QT library dependency concern. This has been addressed already, so this choice is mostly a historical artifact.
You can check out some screenshots here and here to get a rough idea of what you'd bet getting into.
I would choose:
- KDE, if you want to do advanced tweaking. Some people almost recreated Windows, see details
- GNOME, if you want to go with something simple, that doesn't get in your way
Security patches
Having a secure system should always be at the top of your mind, so whatever distribution you choose, please factor this in.
Many releases for a given distribution may be shorter lived, so you may need to plan for more frequent updates to stay protected.
Gaming
Online support
Getting support when you are stuck is important to everyone, so once you get to your short list, please try to identify appropriate support forums and see for yourself how much traction they have.
Some external stats:
Special tools
If you're bound to some special tools, like Photoshop for instance, it's a good idea to do some research in advance. For example, there might be good enough online alternatives, it may support Linux as well, or there could be good free alternatives (like Krita/GIMP for our particular example)
Closing thoughts
There's no perfect operating system, and Linux is just one option. The ecosystem has grown a lot though, and you can find a lot of high quality applications alternatives for free.
The major operating systems continuously update and reinvent themselves, so one has to periodically learn a new interface about every 5 years. So, you might as well give Linux a try as well at some point
As a word of caution, even though the overall usability has improved a lot, you can still hit some occasional hiccups. There is a lot of support online, so you should be able to tackle them with minor investment.
The overall desktop Linux usage has steadily increased over the years, so, if you decide to make the switch, you're in good company